- Inicio
- guias-interactivas
- alcatel
- Alcatel



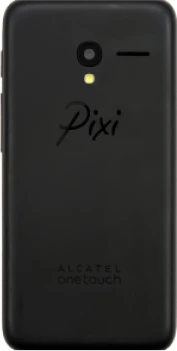




Alcatel
Pixi 3 (4.5)
ANDROID 5.1
Configuraciones en ALCATEL Pixi 3 (4.5)
REDES
Puedes configurar tu celular para elegir automáticamente una red o lo puedes hacer en forma manual. Ten en cuenta que si eliges una red manualmente, tu equipo móvil quedará sin conexión de red si estás fuera de la cobertura de la red que elegiste.
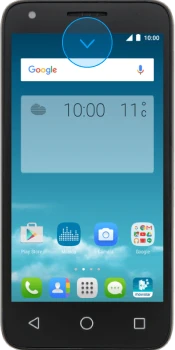
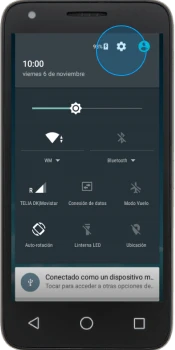
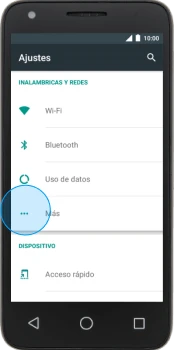
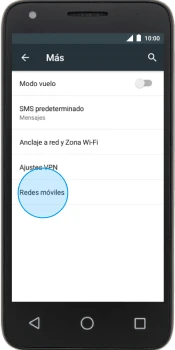
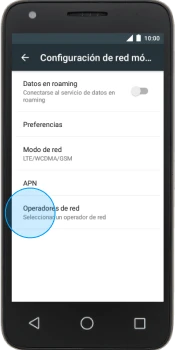
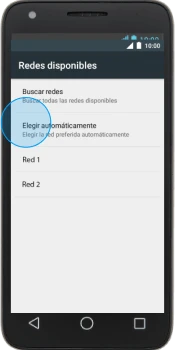
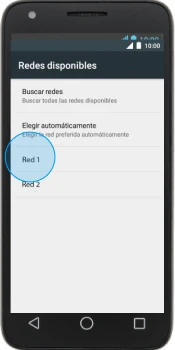
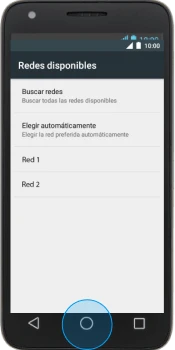
Encuentra "Operadores de red"
Desliza el dedo hacia abajo, dos veces, desde el borde superior de la pantalla.
Selecciona el ícono de Ajustes.
Selecciona Más.
Selecciona Redes móviles.
Selecciona Operadores de red y espera mientras el celular busca una red.
Elige una red
Si quieres elegir una red en forma automática, selecciona Elegir automáticamente.
Si quieres elegir una red en forma manual, selecciona la red deseada.
Vuelve a la pantalla de inicio
Presiona la tecla de Inicio para terminar y volver a la pantalla de inicio.
Puede haber distintos tipos de redes disponibles, dependiendo del lugar donde estás. El tipo de red es relevante, por ejemplo, para la velocidad de trasmisión de datos del celular.
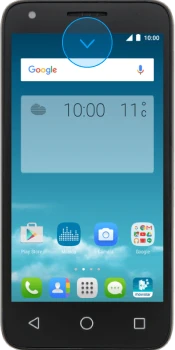
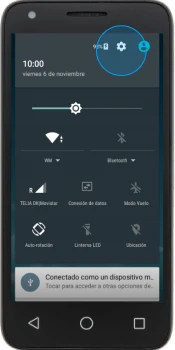
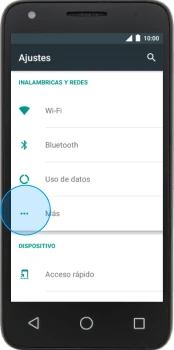
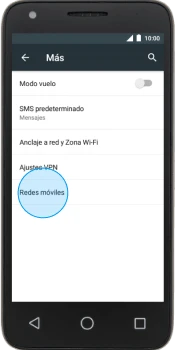
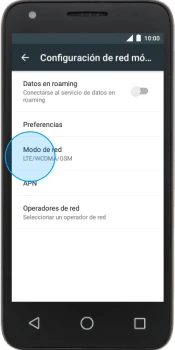
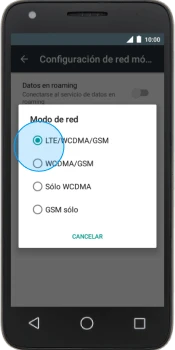
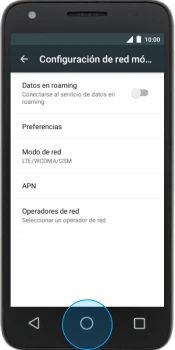
Encuentra "Modo de red"
Desliza el dedo hacia abajo, dos veces, desde el borde superior de la pantalla.
Selecciona el ícono de Ajustes.
Selecciona Más.
Selecciona Redes móviles.
Selecciona Tipo de red preferido.
Elige el tipo de red
Selecciona el tipo de red deseado.
Puede haber distintos tipos de redes disponibles, dependiendo del lugar donde estás. Si configuras el celular para elegir automáticamente una red, siempre va a encontrar la red con mayor velocidad de transmisión de datos y mejor señal.
Vuelve a la pantalla de inicio
Presiona la tecla de Inicio para terminar y volver a la pantalla de inicio.
Puedes interrumpir todas las funciones dependientes de la red de modo que tu equipo móvil no interfiera, por ejemplo, con los instrumentos de vuelo de un avión o los equipos de un hospital. A eso se le llama "modo avión". Aún puedes usar algunas funciones de tu dispositivo en modo avión, pero no puedes enviar mensajes, realizar llamadas ni navegar por Internet.

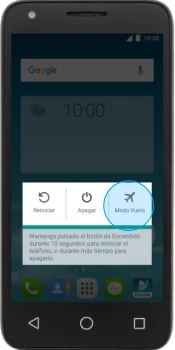

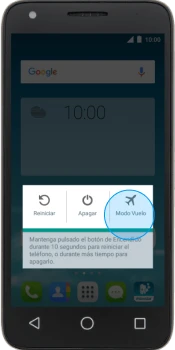
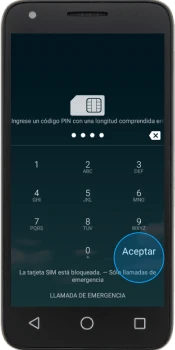
Activa el modo de avión
Presiona un momento el botón de Encender/Apagar, hasta que un menú emergente aparezca en la pantalla.
Selecciona Modo Vuelo.
Desactiva el modo de avión
Presiona un momento el botón de Encender/Apagar.
Selecciona Modo Vuelo.
Ingresa tu código PIN y selecciona Aceptar.
Seguridad
Si quieres evitar que otras personas usen tu chip, debes activar el uso del código PIN. Una vez activado, deberás ingresarlo cada vez que enciendes tu equipo móvil. Ten en cuenta que el código PIN no evita que terceros tengan acceso al contenido de tu equipo móvil como, por ejemplo, tus fotografías o mensajes. Esto se evita al activar el uso del código de seguridad del celular.
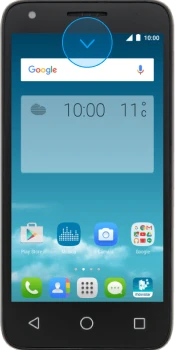
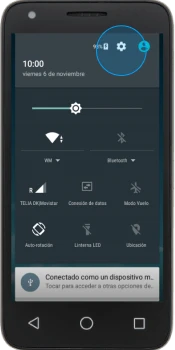
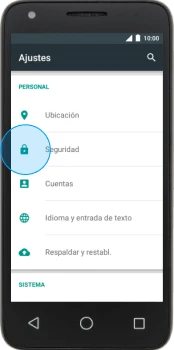
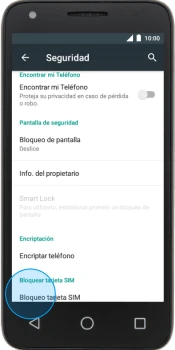
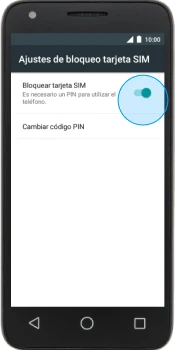
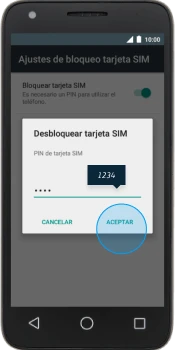
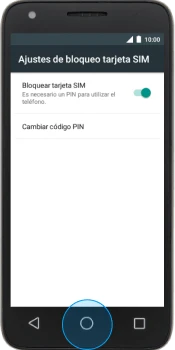
Encuentra "Bloqueo tarjeta SIM"
Desliza el dedo hacia abajo, dos veces, desde el borde superior de la pantalla.
Selecciona el ícono de Ajustes.
Selecciona Seguridad.
Selecciona Configurar bloqueo de tarjeta SIM.
Activa o desactiva el uso del código PIN
Selecciona el indicador junto a "Bloquear tarjeta SIM" para activar o desactivar la función.
Ingresa tu código PIN y selecciona ACEPTAR. El código PIN predeterminado es 1234.
El código PIN se bloquea si lo ingresas equivocado tres veces consecutivas. Para desbloquearlo debes ingresar el código PUK, que puedes obtener llamando al Centro de Atención al Cliente. Tienes diez oportunidades para ingresar el PUK. Tras el décimo intento fallido, el chip se bloquea permanentemente.
Vuelve a la pantalla de inicio
Presiona la tecla de Inicio para terminar y volver a la pantalla de inicio.
Si quieres evitar que terceros tengan acceso al contenido de tu equipo móvil como, por ejemplo, tus fotografías o mensajes, debes activar el código de seguridad. Cuando lo has hecho, el código de seguridad se usa cada vez que enciendes tu celular y cuando ha estado en modo de suspensión. Ten en cuenta que el código de seguridad no impide que otras personas usen tu chip. Proteges el chip al activar el uso del código PIN.
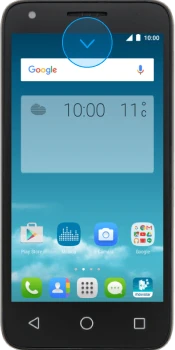
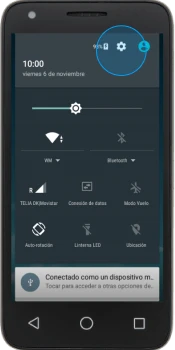
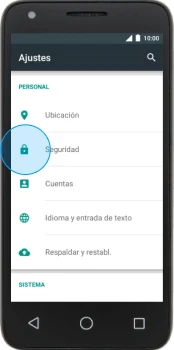
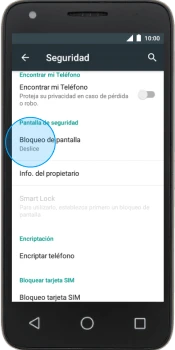
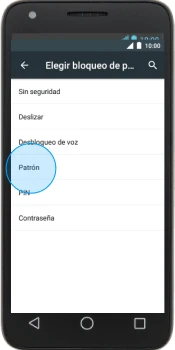
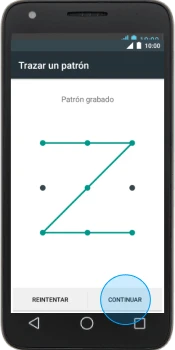
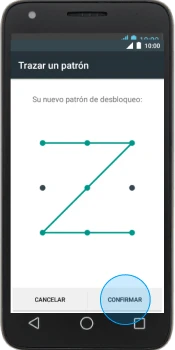
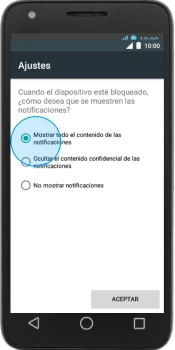
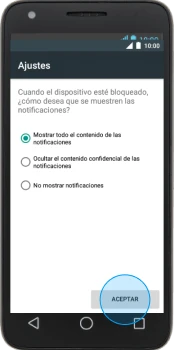
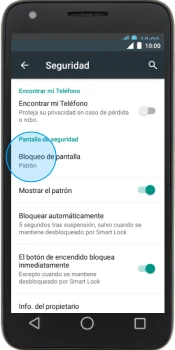
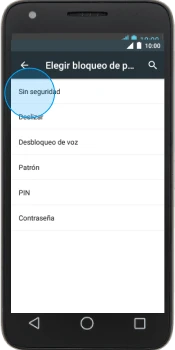
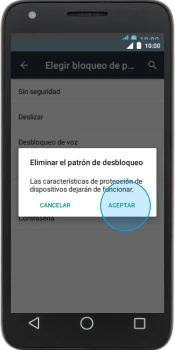
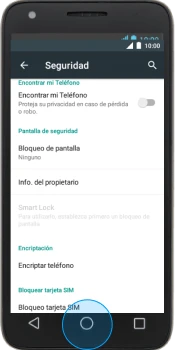
Encuentra "Bloqueo de pantalla"
Desliza el dedo hacia abajo, dos veces, desde el borde superior de la pantalla.
Selecciona el ícono de Ajustes.
Selecciona Seguridad.
Selecciona Bloqueo de pantalla.
Crea un código de seguridad como patrón
Selecciona Patrón.
Arrastra el dedo sobre la pantalla hasta unir al menos cuatro puntos y selecciona CONTINUAR.
Repite el código de seguridad que elegiste y selecciona CONFIRMAR.
Selecciona el ajuste deseado.
Selecciona LISTO.
Desactiva el uso del código de seguridad
Selecciona Bloqueo de pantalla e ingresa el código de seguridad actual.
Selecciona Sin seguridad.
Selecciona ACEPTAR.
Vuelve a la pantalla de inicio
Presiona la tecla de Inicio para terminar y volver a la pantalla de inicio.
Software
¿Quieres actualizar el software de tu equipo móvil? Te recomendamos hacer una copia de seguridad de la memoria del celular antes de comenzar la actualización. Ten en cuenta que tu operador debe tener disponible la nueva versión de software para sus usuarios, antes de que puedas hacer la actualización. Recuerda que primero debes configurar tu celular para navegar por Internet para usar esta función.

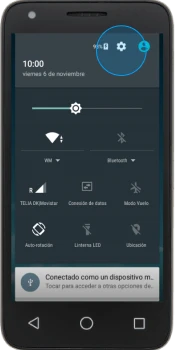
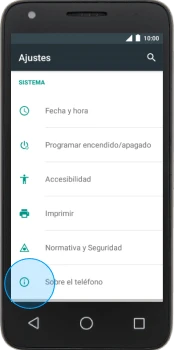
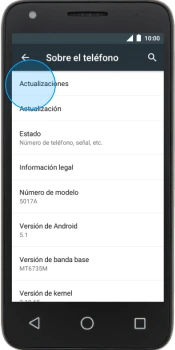
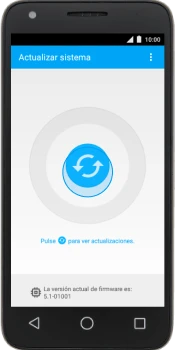
Encuentra "Actualizaciones"
Desliza el dedo hacia abajo, dos veces, desde el borde superior de la pantalla.
Selecciona el ícono de Ajustes.
Selecciona Información del teléfono.
Selecciona Actualizaciones.
Actualiza el software de tu celular
Selecciona el ícono de Actualizar. Si hay una nueva versión del software disponible, aparecerá en la pantalla. Sigue las instrucciones de la pantalla para actualizar el software de tu celular.
¿Quieres hacer una copia de respaldo de fotografías y videos con Google Drive, para no perderlos, por ejemplo, cuando actualizas el software de tu celular o si lo pierdes? Es sencillo, pero recuerda que para hacer un respaldo de tus fotografías y videos, primero debes configurar tu celular para navegar por Internet.
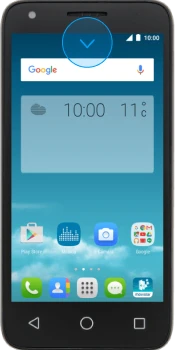
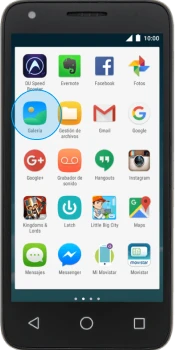
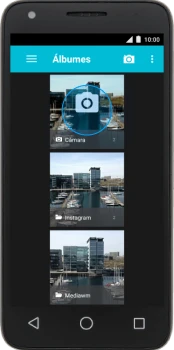
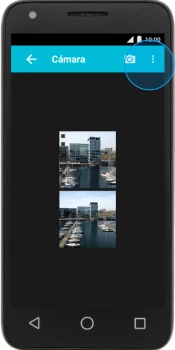
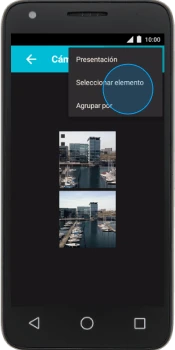
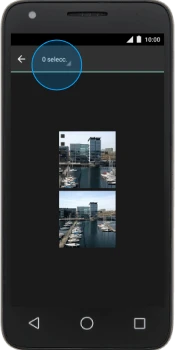
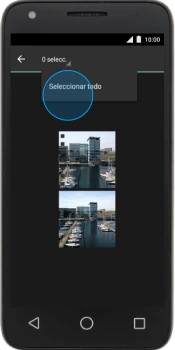
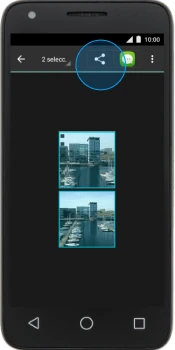
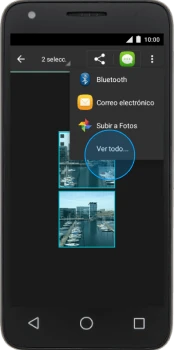
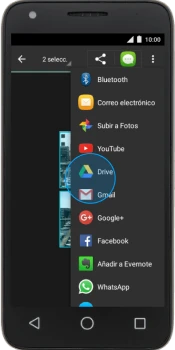
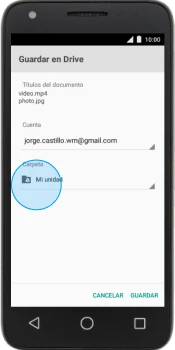
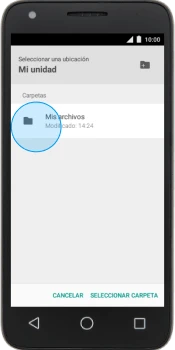
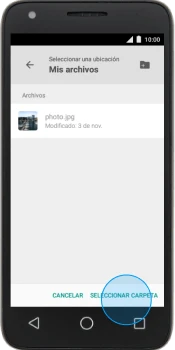
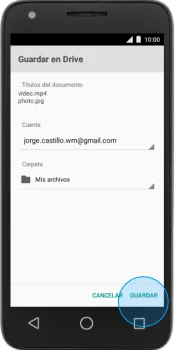
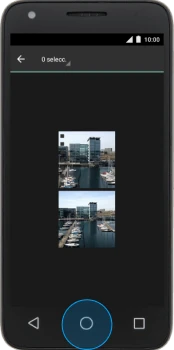
Encuentra "Galería"
Selecciona el ícono de Menú principal.
Selecciona Galería.
Elige fotografías o videos
Selecciona la carpeta deseada.
Selecciona el ícono de Menú.
Selecciona Seleccionar elemento.
Selecciona selecc..
Selecciona Seleccionar todo.
Selecciona el ícono de Compartir.
Selecciona Ver todo....
Selecciona Drive.
Elige la ubicación
Selecciona el espacio bajo "Carpeta".
Selecciona la carpeta deseada.
Selecciona SELECCIONAR CARPETA.
Haz una copia de respaldo de fotografías y videos
Selecciona GUARDAR.
Vuelve a la pantalla de inicio
Presiona la tecla de Inicio para terminar y volver a la pantalla de inicio.
Opciones de internet y datos en tu ALCATEL Pixi 3 (4.5)
Internet
¿Quieres configurar tu equipo móvil para navegar por Internet? Sigue estas sencillas instrucciones.

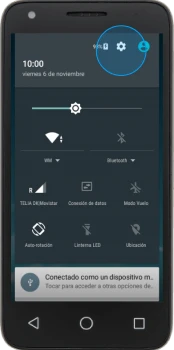
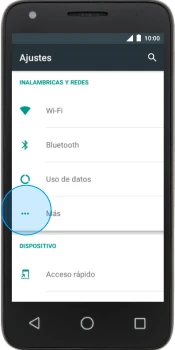
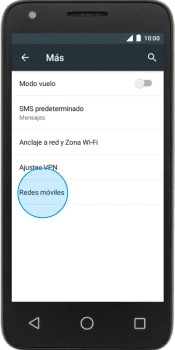
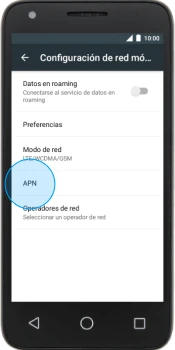
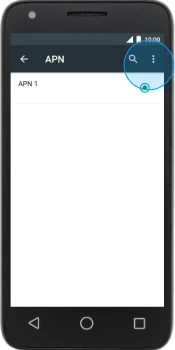
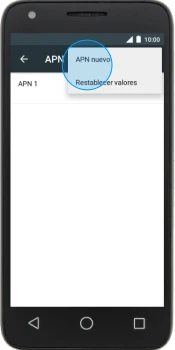
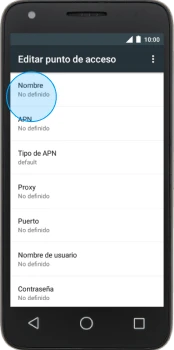
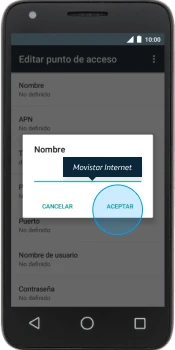
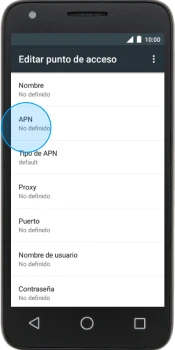
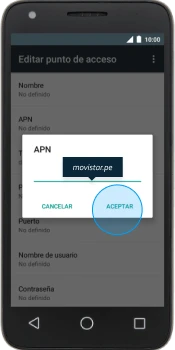
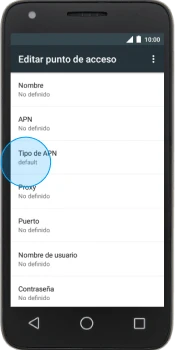
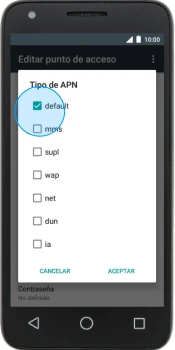
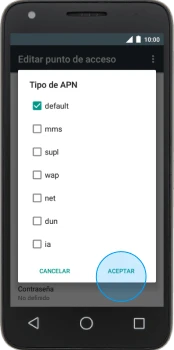
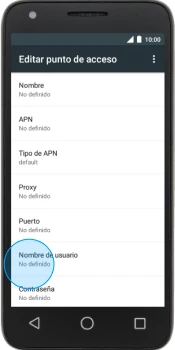
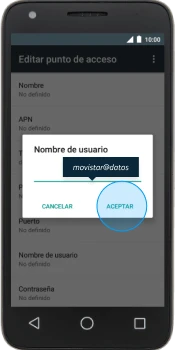
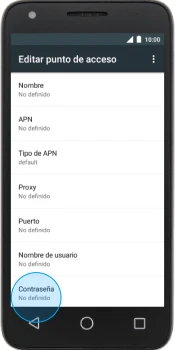
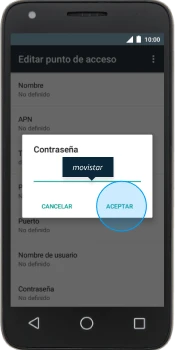
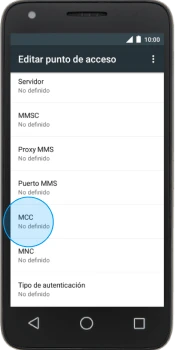
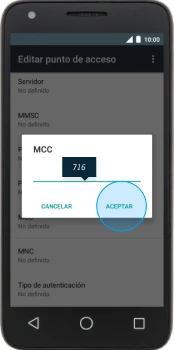
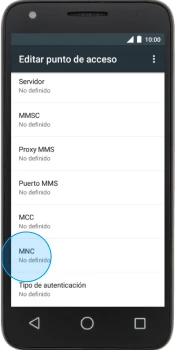
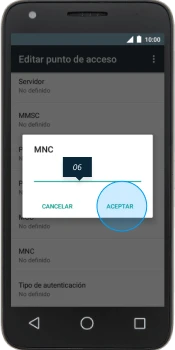
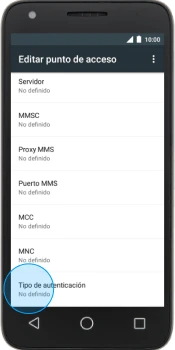
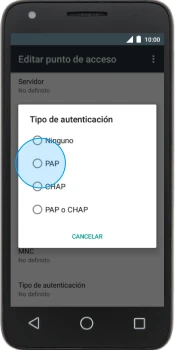
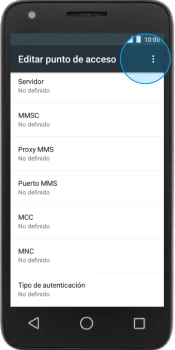
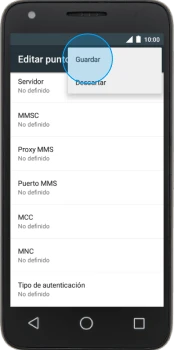
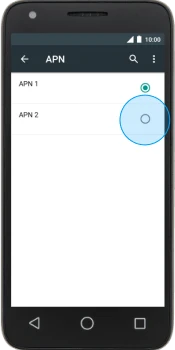
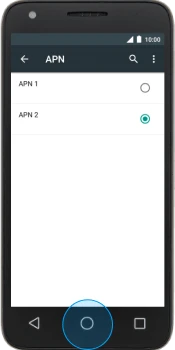
Encuentra "APN"
Desliza el dedo hacia abajo, dos veces, desde el borde superior de la pantalla.
Selecciona el ícono de Ajustes.
Selecciona Más.
Selecciona Redes móviles.
Selecciona APN.
Crea una conexión de datos
Selecciona el ícono de Menú.
Selecciona APN nuevo.
Selecciona Nombre.
Ingresa Movistar Internet y selecciona ACEPTAR.
Ingresa el nombre APN
Selecciona APN.
Ingresa movistar.pe y selecciona ACEPTAR.
Elige el tipo de APN
Selecciona Tipo de APN.
Selecciona default.
Selecciona ACEPTAR.
Ingresa el nombre de usuario
Selecciona Nombre de usuario.
Ingresa movistar@datos y selecciona ACEPTAR.
Ingresa la clave
Selecciona Contraseña.
Ingresa movistar y selecciona ACEPTAR.
Ingresa el código de país
Selecciona MCC.
Ingresa 716 y selecciona ACEPTAR.
Ingresa el código de red
Selecciona MNC.
Ingresa 06 y selecciona ACEPTAR.
Elige el tipo de autenticación
Selecciona Tipo de autenticación.
Selecciona PAP.
Guarda la conexión de datos
Selecciona el ícono de Menú.
Selecciona Guardar.
Selecciona la casilla junto a la conexión de datos para activarla.
Vuelve a la pantalla de inicio
Presiona la tecla de Inicio para terminar y volver a la pantalla de inicio.
¿Quieres usar el navegador de tu equipo móvil? Es sencillo hacerlo, pero primero debes configurar tu celular para navegar por Internet para usar esta función.

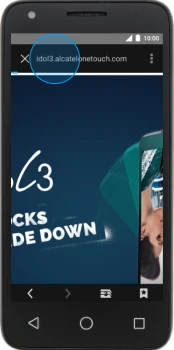
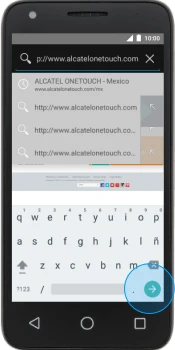
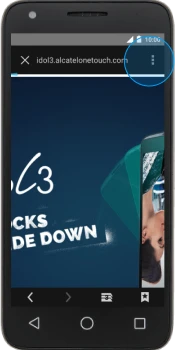
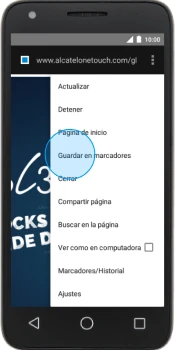
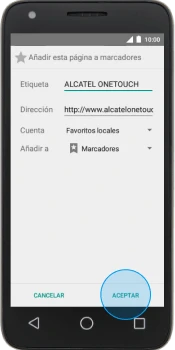
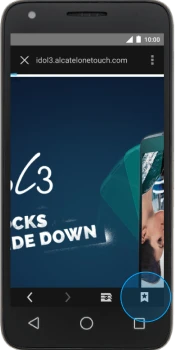
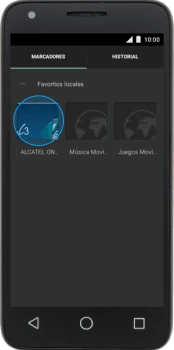
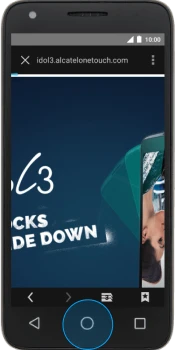
Abre el navegador
Selecciona el ícono del Navegador.
Ingresa una dirección web
Selecciona la barra de direcciones.
Ingresa la dirección de un sitio web y selecciona la flecha derecha.
Agrega a tus favoritos la página de Internet abierta
Selecciona el ícono de Menú.
Selecciona Guardar en marcadores.
Ingresa el nombre del favorito y selecciona ACEPTAR.
Abre uno de tus favoritos
Selecciona el ícono de Favoritos.
Selecciona el favorito deseado.
Vuelve a la pantalla de inicio
Presiona la tecla de Inicio para terminar y volver a la pantalla de inicio.
Cuando utilizas las aplicaciones en tu equipo móvil, se guardan temporalmente diversos datos en la memoria interna. Si la memoria del dispositivo se ha llenado, puedes liberar espacio borrando esos datos.

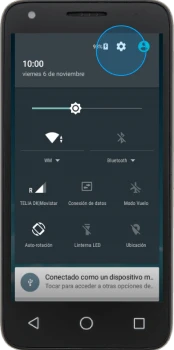
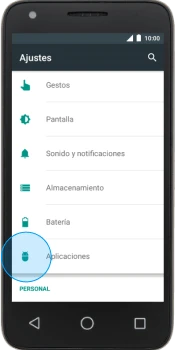
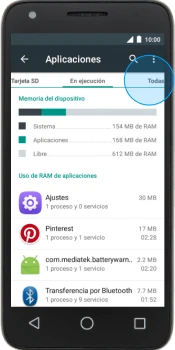
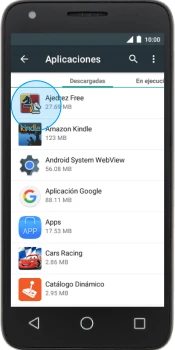
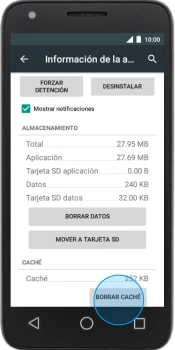
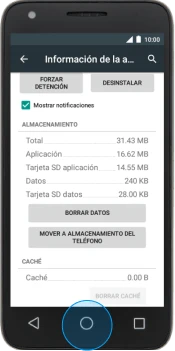
Encuentra "Aplicaciones"
Desliza el dedo hacia abajo, dos veces, desde el borde superior de la pantalla.
Selecciona el ícono de Ajustes.
Selecciona Aplicaciones.
Borra los datos temporales
Selecciona la aplicación deseada.
Selecciona Almacenamiento.
Selecciona BORRAR CACHÉ.
Vuelve a la pantalla de inicio
Presiona la tecla de Inicio para terminar y volver a la pantalla de inicio.
Seguridad
Si quieres evitar que otras personas usen tu chip, debes activar el uso del código PIN. Una vez activado, deberás ingresarlo cada vez que enciendes tu equipo móvil. Ten en cuenta que el código PIN no evita que terceros tengan acceso al contenido de tu equipo móvil como, por ejemplo, tus fotografías o mensajes. Esto se evita al activar el uso del código de seguridad del celular.
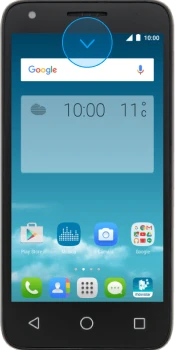
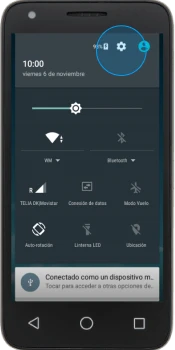
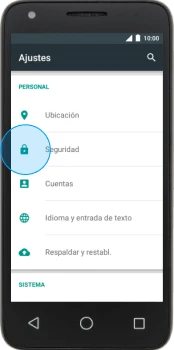
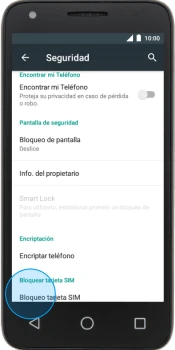
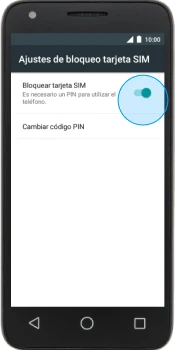
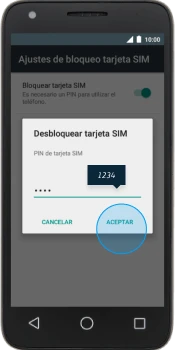
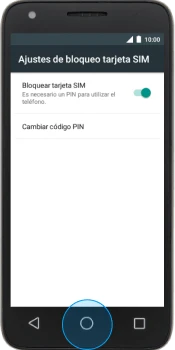
Encuentra "Bloqueo tarjeta SIM"
Desliza el dedo hacia abajo, dos veces, desde el borde superior de la pantalla.
Selecciona el ícono de Ajustes.
Selecciona Seguridad.
Selecciona Configurar bloqueo de tarjeta SIM.
Activa o desactiva el uso del código PIN
Selecciona el indicador junto a "Bloquear tarjeta SIM" para activar o desactivar la función.
Ingresa tu código PIN y selecciona ACEPTAR. El código PIN predeterminado es 1234.
El código PIN se bloquea si lo ingresas equivocado tres veces consecutivas. Para desbloquearlo debes ingresar el código PUK, que puedes obtener llamando al Centro de Atención al Cliente. Tienes diez oportunidades para ingresar el PUK. Tras el décimo intento fallido, el chip se bloquea permanentemente.
Vuelve a la pantalla de inicio
Presiona la tecla de Inicio para terminar y volver a la pantalla de inicio.
Si quieres evitar que terceros tengan acceso al contenido de tu equipo móvil como, por ejemplo, tus fotografías o mensajes, debes activar el código de seguridad. Cuando lo has hecho, el código de seguridad se usa cada vez que enciendes tu celular y cuando ha estado en modo de suspensión. Ten en cuenta que el código de seguridad no impide que otras personas usen tu chip. Proteges el chip al activar el uso del código PIN.
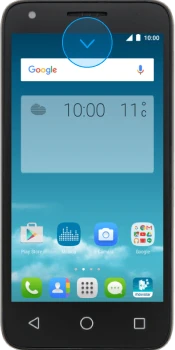
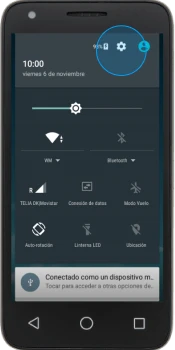
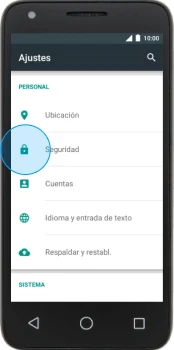
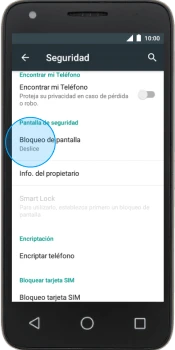
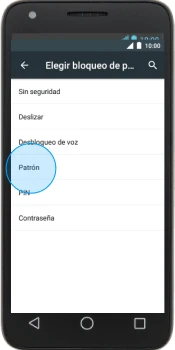
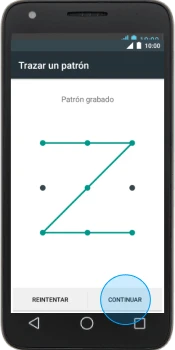
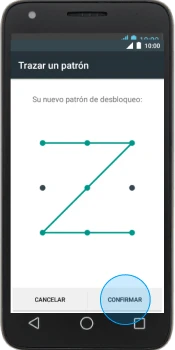
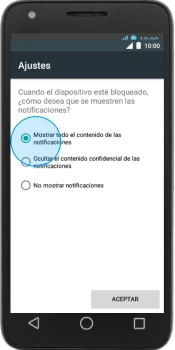
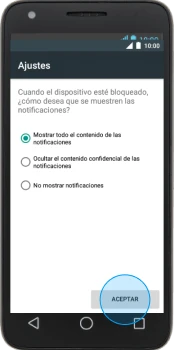
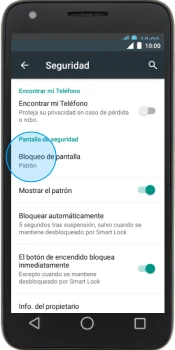
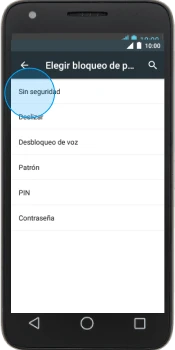
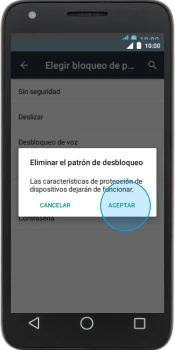
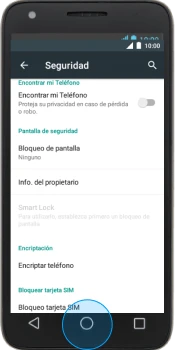
Encuentra "Bloqueo de pantalla"
Desliza el dedo hacia abajo, dos veces, desde el borde superior de la pantalla.
Selecciona el ícono de Ajustes.
Selecciona Seguridad.
Selecciona Bloqueo de pantalla.
Crea un código de seguridad como patrón
Selecciona Patrón.
Arrastra el dedo sobre la pantalla hasta unir al menos cuatro puntos y selecciona CONTINUAR.
Repite el código de seguridad que elegiste y selecciona CONFIRMAR.
Selecciona el ajuste deseado.
Selecciona LISTO.
Desactiva el uso del código de seguridad
Selecciona Bloqueo de pantalla e ingresa el código de seguridad actual.
Selecciona Sin seguridad.
Selecciona ACEPTAR.
Vuelve a la pantalla de inicio
Presiona la tecla de Inicio para terminar y volver a la pantalla de inicio.
WiFi
Si quieres usar Wi-Fi para acceder a Internet, debes conectarte primero a una red Wi-Fi. Sigue estas sencillas instrucciones.

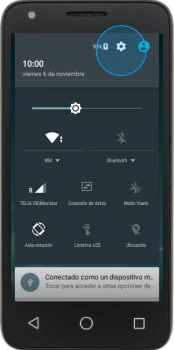
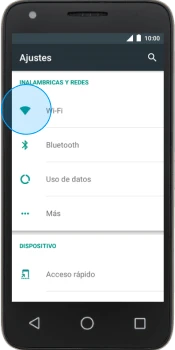
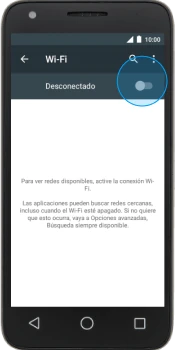
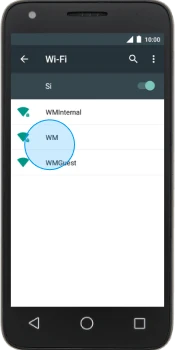
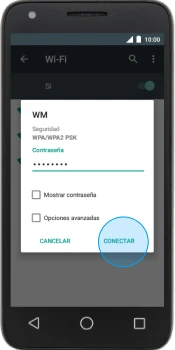
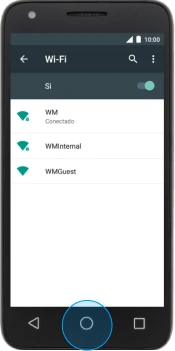
Encuentra "Wi-Fi"
Desliza el dedo hacia abajo, dos veces, desde el borde superior de la pantalla.
Selecciona el ícono de Ajustes.
Selecciona Wi-Fi.
Activa Wi-Fi
Selecciona el indicador para activar la función.
Conéctate a una red Wi-Fi
Selecciona la red Wi-Fi deseada.
Ingresa la clave de la red Wi-Fi y selecciona CONECTAR.
Si la red Wi-Fi está protegida con una clave, puedes ver un ícono de Candado junto al nombre de la red. La clave la puedes obtener con el proveedor o el administrador de la red.
Vuelve a la pantalla de inicio
Presiona la tecla de Inicio para terminar y volver a la pantalla de inicio.
¿Quieres compartir Internet desde tu equipo móvil para que otros dispositivos puedan conectarse a la red? Es sencillo hacerlo, pero primero debes configurar tu celular para navegar por Internet para usar esta función.

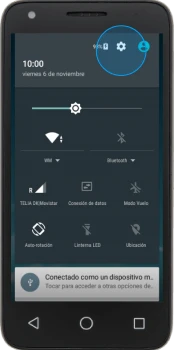
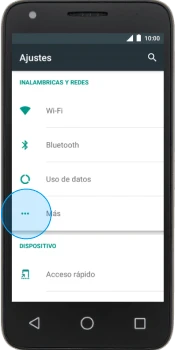
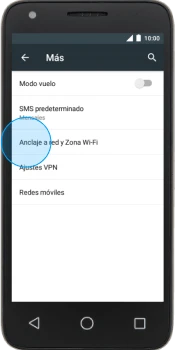
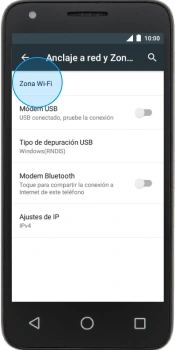
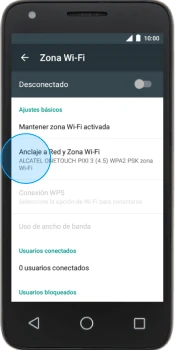
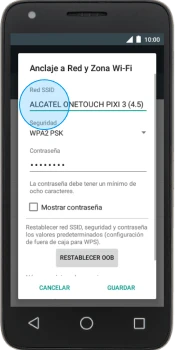

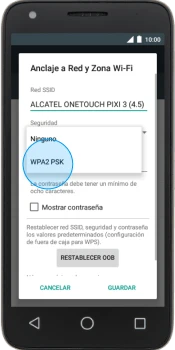
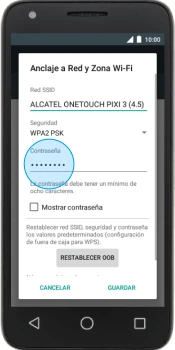
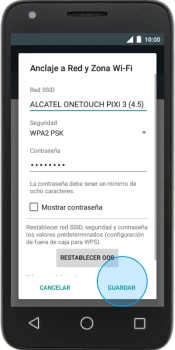
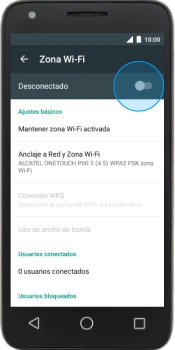
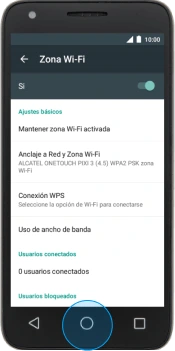

Encuentra "Configurar punto de acceso Wi-Fi"
Desliza el dedo hacia abajo, dos veces, desde el borde superior de la pantalla.
Selecciona el ícono de Ajustes.
Selecciona Más.
Selecciona Anclaje a red y Zona Wi-Fi.
Selecciona Zona Wi-Fi.
Selecciona Anclaje a Red y Zona Wi-Fi.
Elige los ajustes del hotspot Wi-Fi
Selecciona el espacio bajo "Nombre de la red" e ingresa el nombre del hotspot Wi-Fi.
Selecciona la lista desplegable bajo "Seguridad".
Selecciona WPA2 PSK para proteger tu hotspot Wi-Fi con una clave.
La clave evita que otras personas tengan acceso a tu hotspot Wi-Fi sin tu autorización.
Selecciona el espacio bajo "Contraseña" e ingresa la clave deseada.
Selecciona GUARDAR.
Activa el hotspot Wi-Fi
Selecciona el indicador para activar la función.
Vuelve a la pantalla de inicio
Presiona la tecla de Inicio para terminar y volver a la pantalla de inicio.
Conéctate al hotspot Wi-Fi desde otro dispositivo
Activa Wi-Fi en el otro dispositivo.
Encuentra la lista de redes Wi-Fi disponibles y elige tu propio hotspot Wi-Fi.
Ingresa la clave de tu hotspot Wi-Fi y conéctate.
Cuando te has conectado, tienes acceso a Internet desde el otro dispositivo.
Conexión entre tu celular y tu PC
¿Quieres transferir archivos entre el equipo móvil y tu PC? Sigue estas sencillas instrucciones.


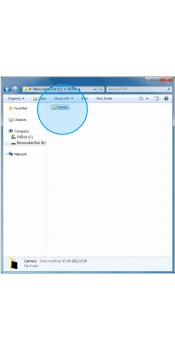
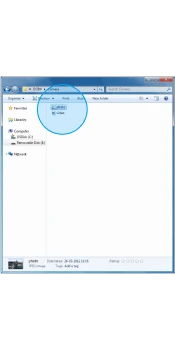
Conecta el celular y tu PC
Conecta el cable de datos a su conector y al puerto USB de tu PC.
Transfiere archivos
Inicia un programa de administración de archivos en tu PC.
Dirígete a la carpeta deseada en el sistema de archivos de tu PC o del celular.
Marca un archivo y transfiérelo o cópialo en el lugar deseado.
¿Quieres transferir archivos entre el equipo móvil y tu PC? Sigue estas sencillas instrucciones.


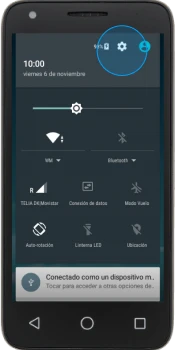
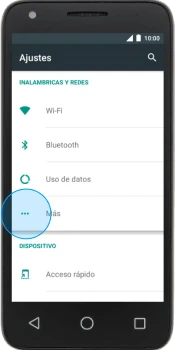
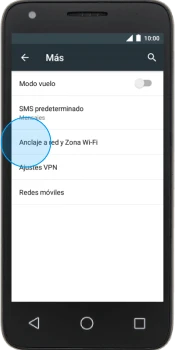
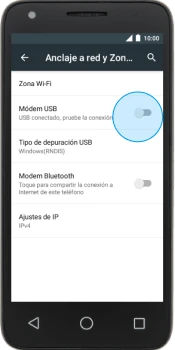
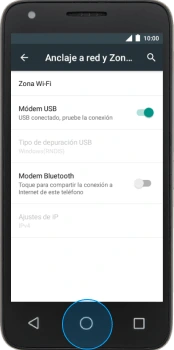
Conecta el celular y tu PC
Conecta el cable de datos a su conector y al puerto USB de tu PC.
Encuentra "Anclaje a red y Zona Wi-Fi"
Desliza dos dedos hacia abajo desde el borde superior de la pantalla.
Selecciona el ícono de Ajustes.
Selecciona Más.
Selecciona Anclaje a red y Zona Wi-Fi.
Activa el tethering
Selecciona el indicador junto a "Módem USB" para activar la función. Se establece ahora una conexión automática a Internet desde tu PC a través del celular.
Vuelve a la pantalla de inicio
Presiona la tecla de Inicio para terminar y volver a la pantalla de inicio.